The UpSys Blog
Discover tutorials, articles, and insights dedicated to ClickUp.
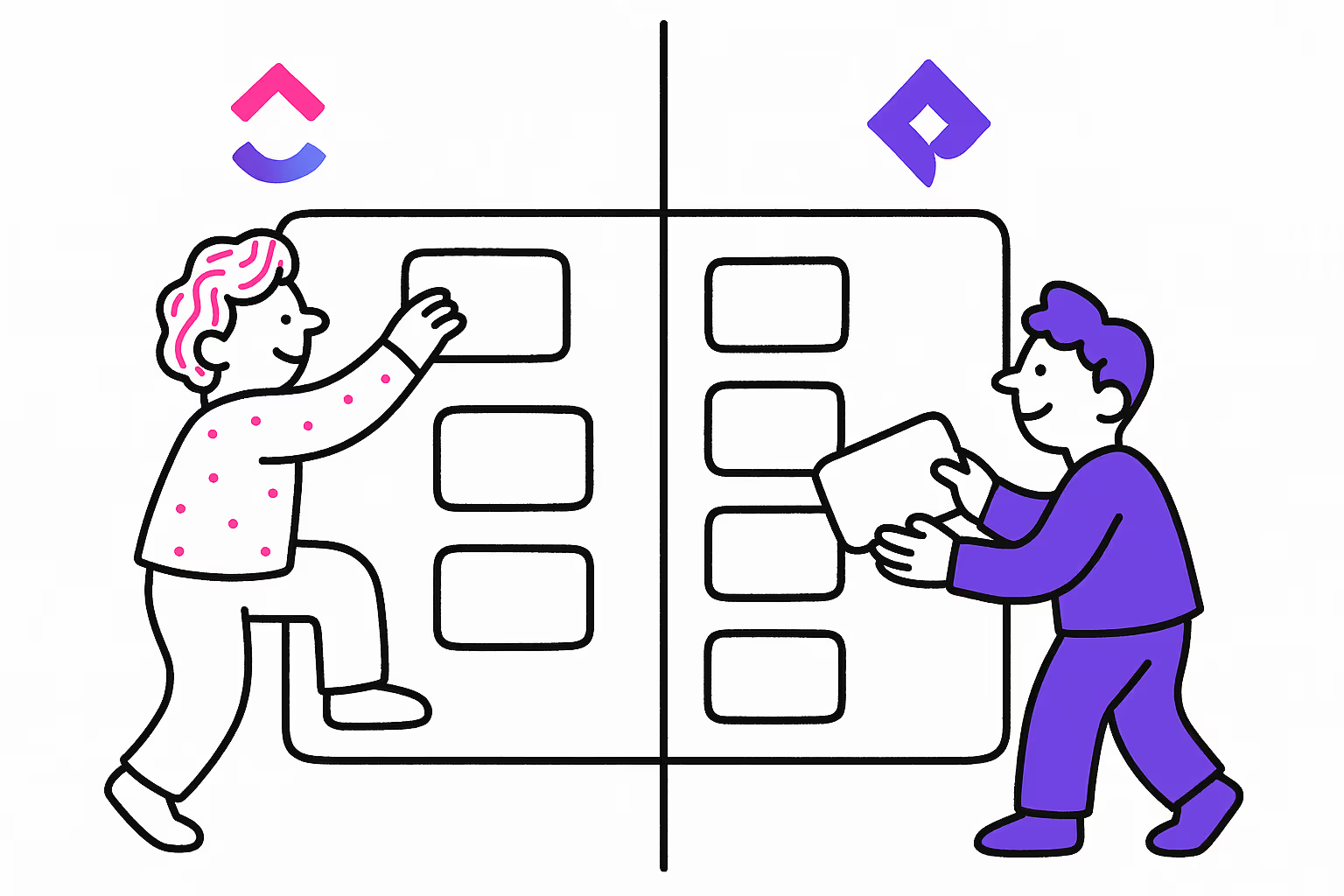
ClickUp vs Jira: Which agile project management tool is best for your team in 2025? Get our expert comparison & choose wisely!
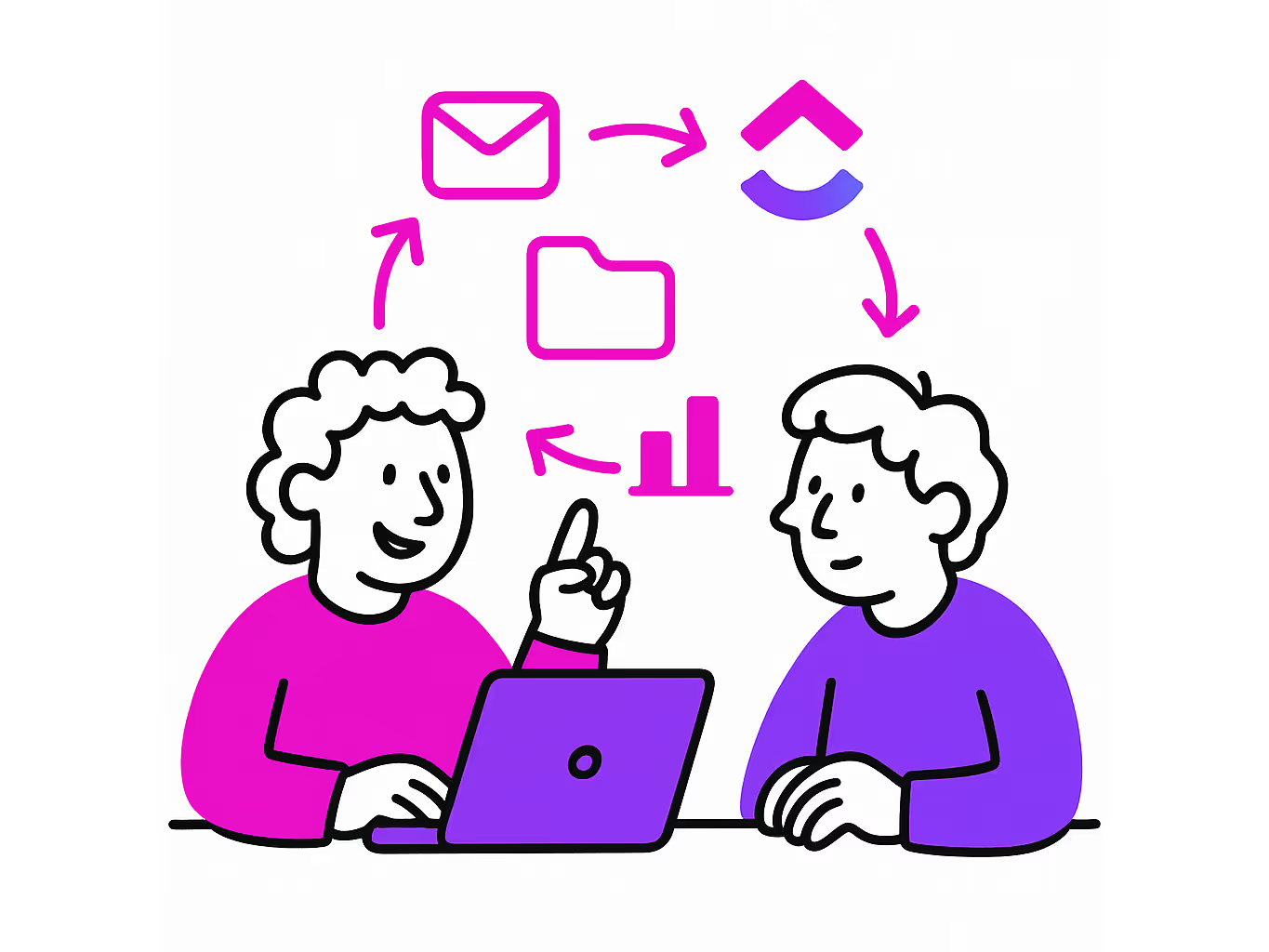
Learn how a ClickUp consultant can save you time and money while improving your project management. Unlock the potential of ClickUp with a specialist
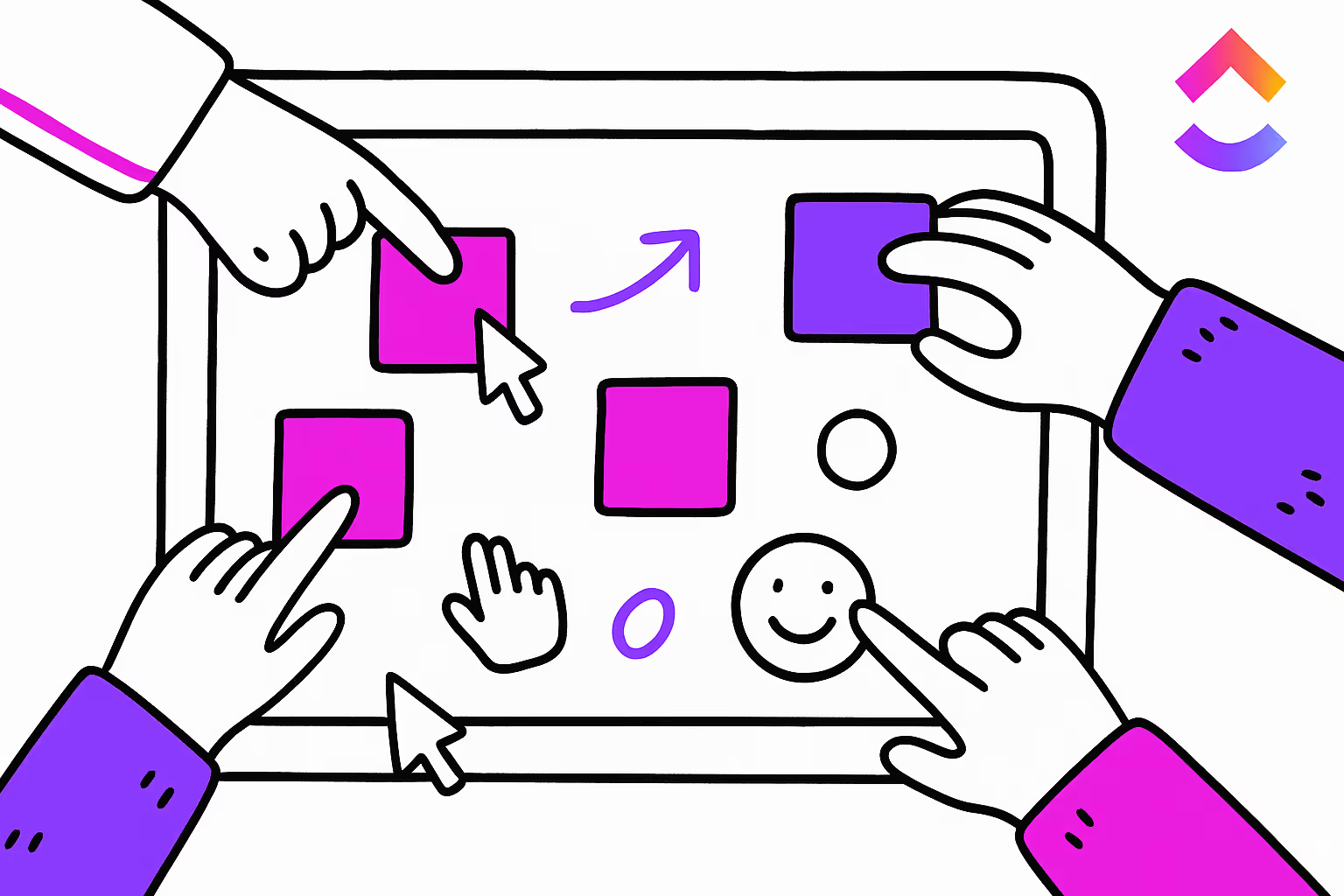
Discover ClickUp Whiteboards 3.0! Explore the all-new whiteboard features to brainstorm and turn ideas into action faster with real-time collaboration and AI tools.
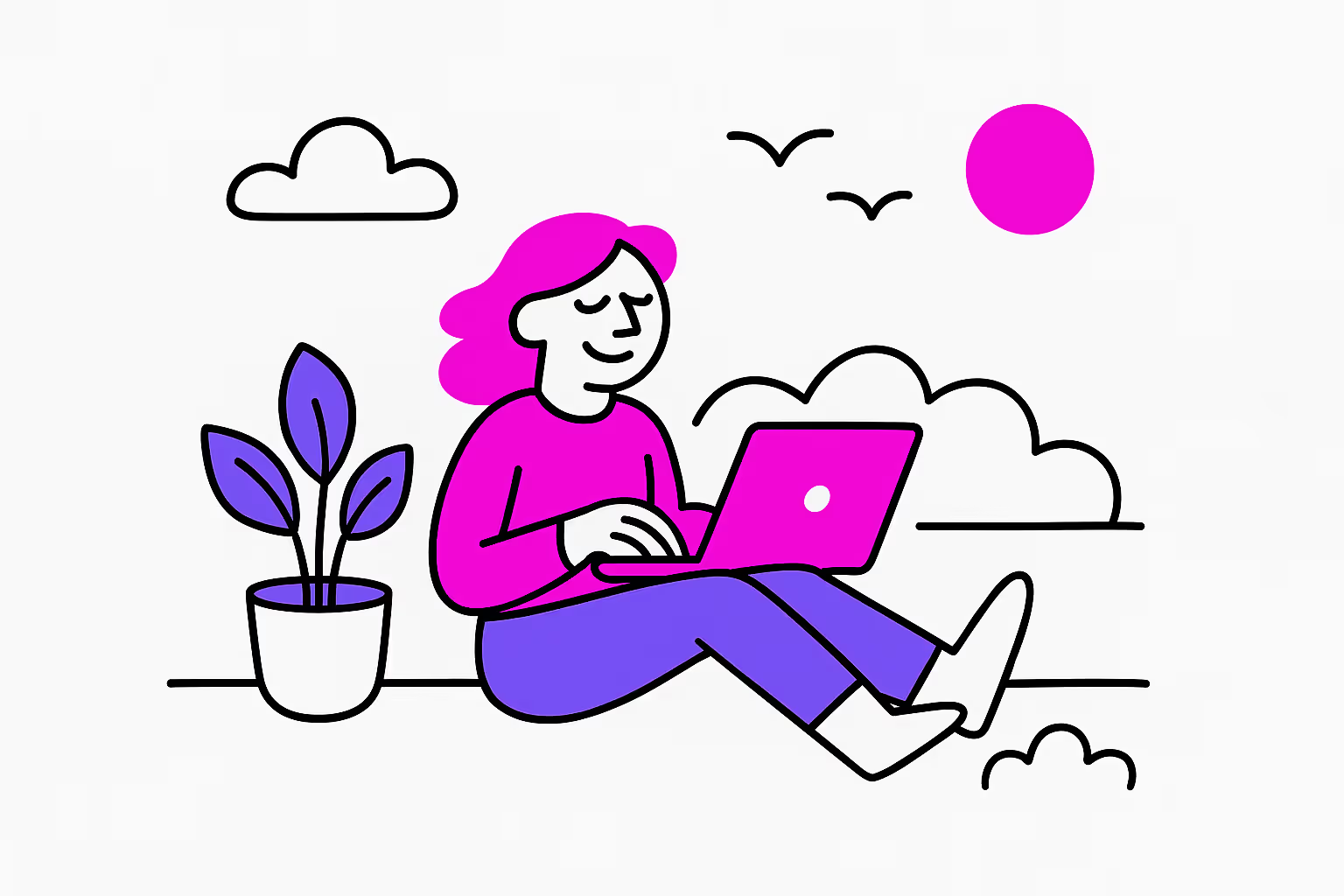
Discover how to use ClickUp as a solopreneur to enhance productivity in 2024. Learn key strategies and tips to optimize your workflow.
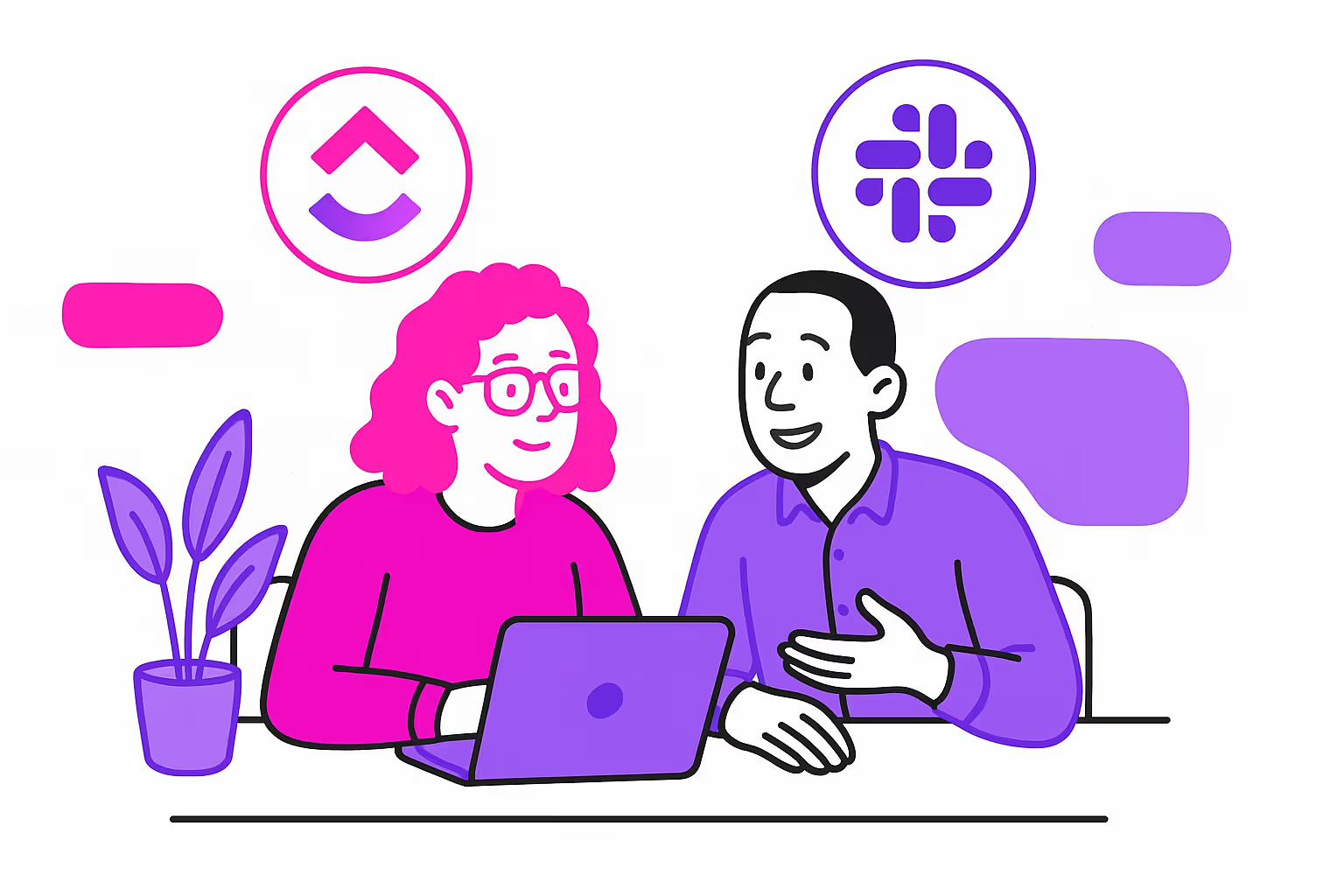
ClickUp and Slack are powerful project management tools. Integrating them elevates productivity. Learn all you need to know about ClickUp Slack integration
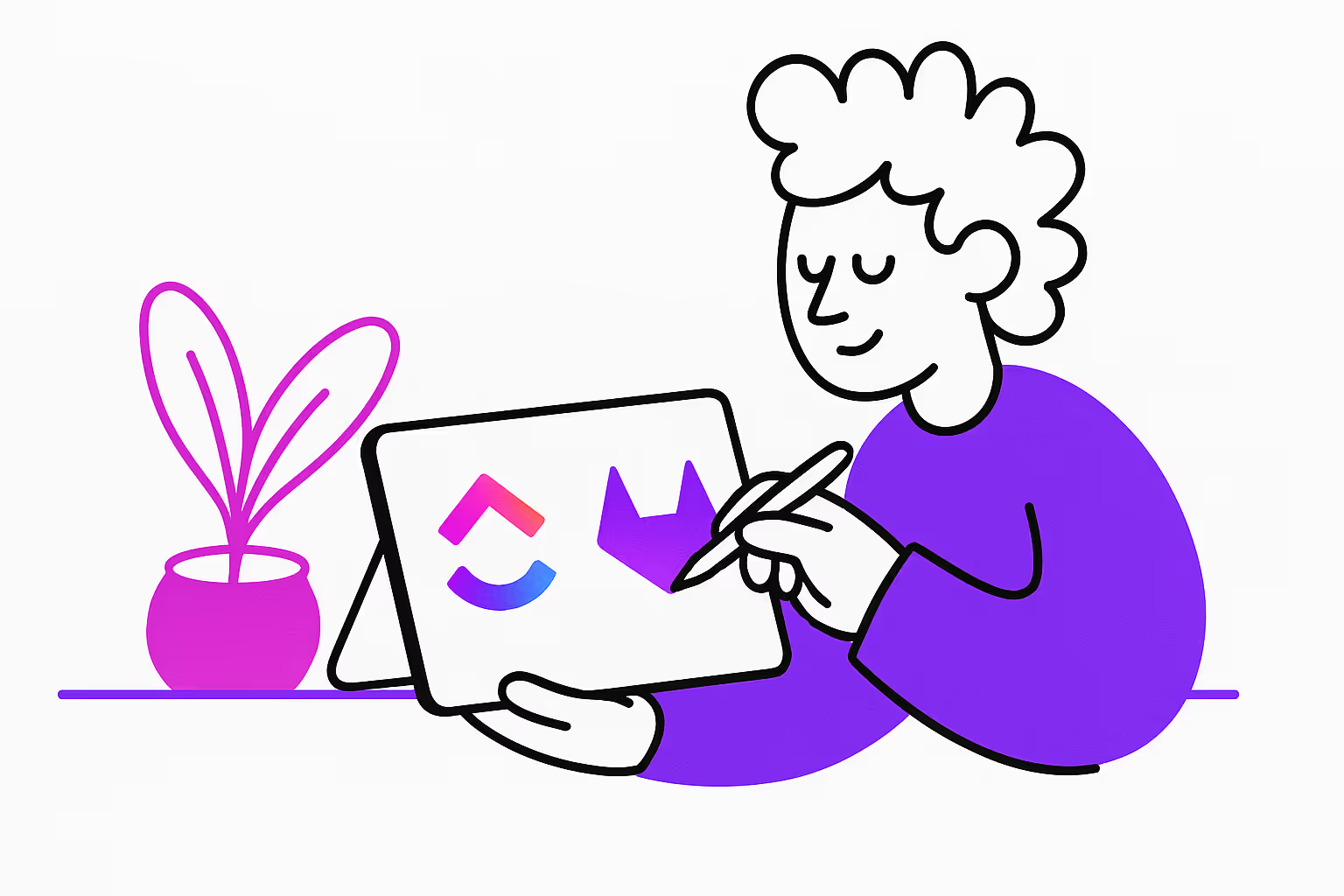
Learn how to integrate ClickUp with GitLab for improved project management and collaboration. Enhance your workflow and productivity with this ClickUp GitLab integration guide.
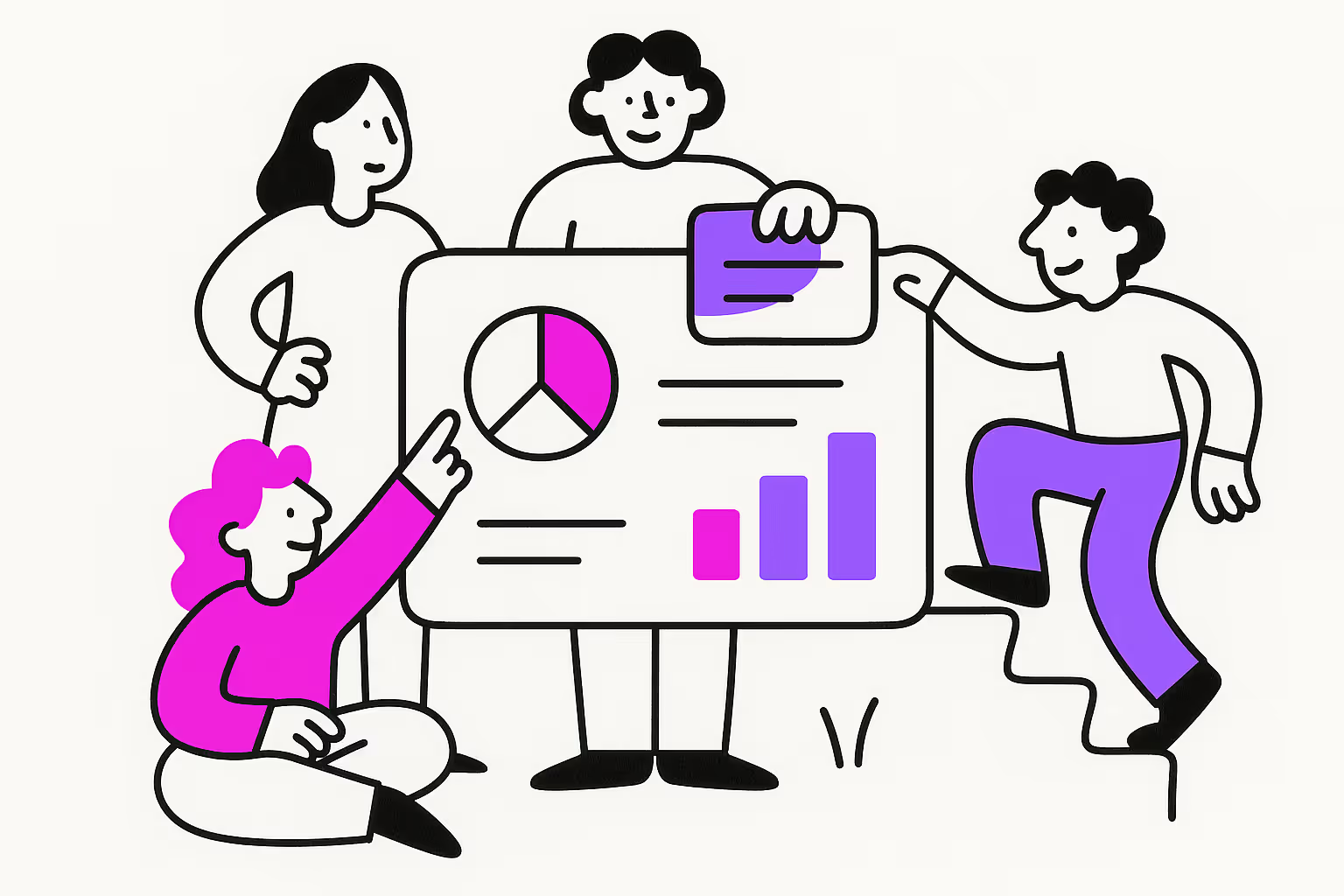
Discover how to set up the ultimate agency workspace in ClickUp with our comprehensive guide. Learn to structure, automate, and optimize your workflow today

Learn how to configure ClickUp notifications for effective project management. Our complete guide covers setting up, customizing, and managing ClickUp notifications.
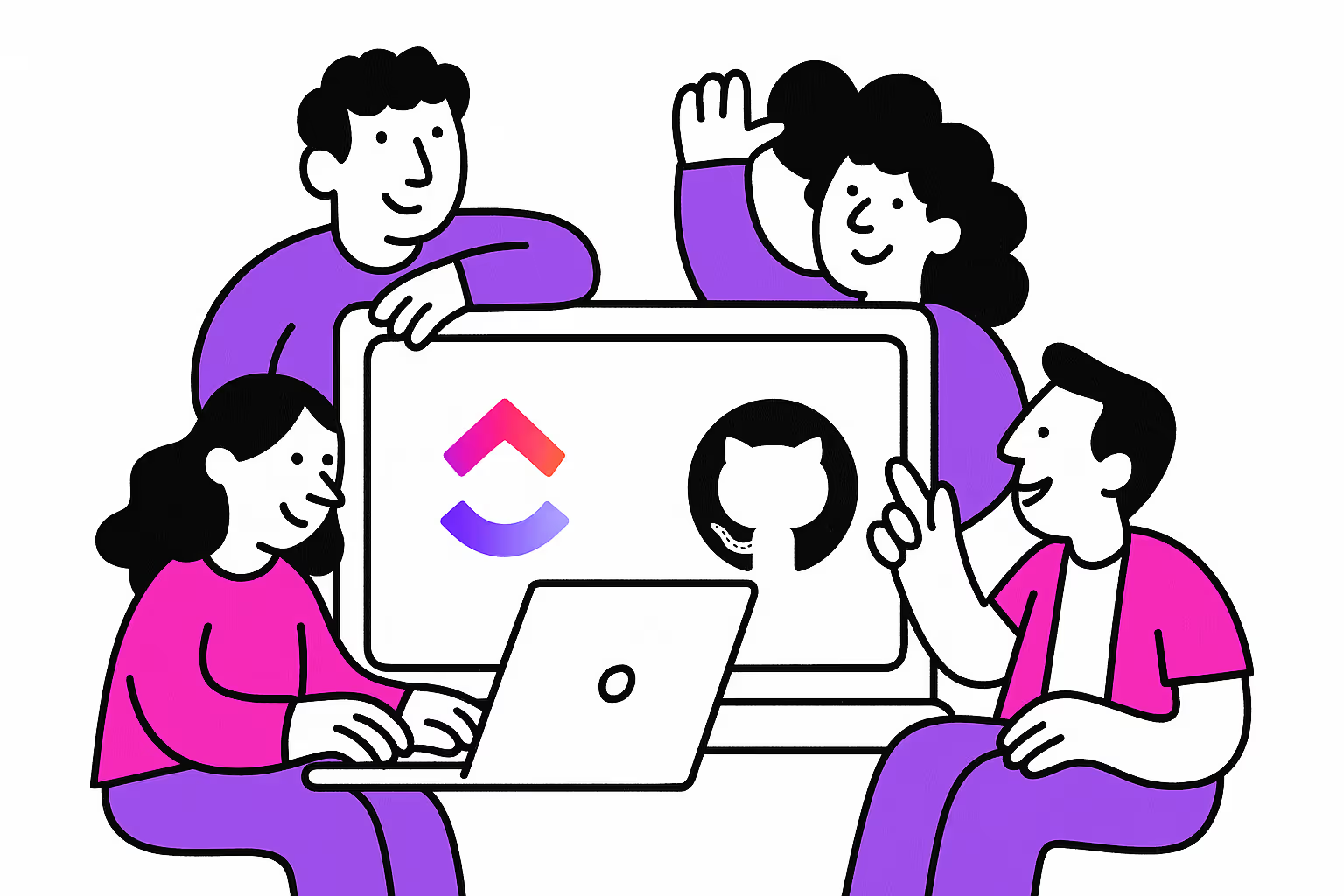
This article provides a step-by-step guide on how to set up ClickUp GitHub integration for enhanced project management. Learn all about GitHub ClickUp integration to improve workflow in 2024.
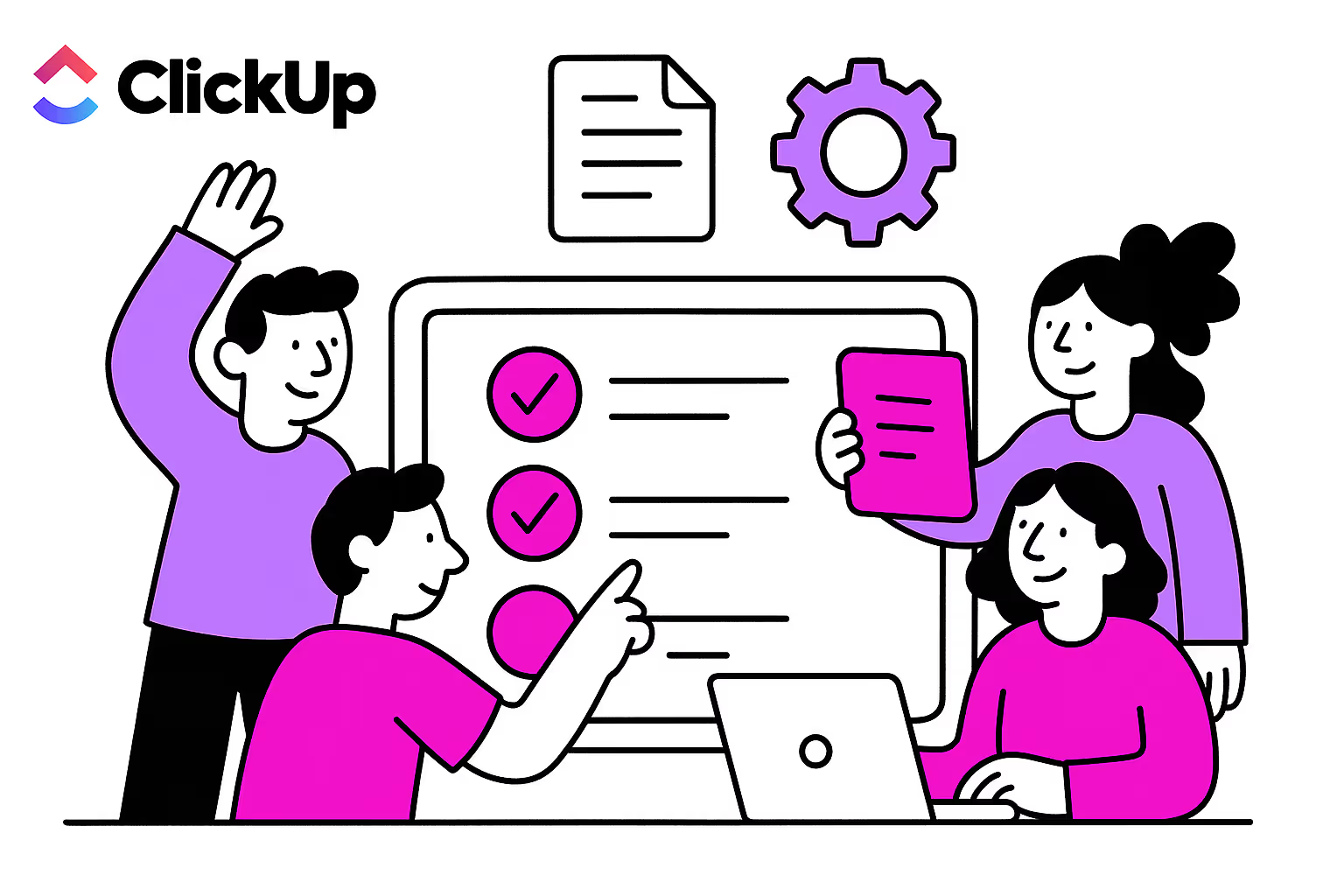
Learn how to efficiently create SOPs in ClickUp with this comprehensive guide. Boost productivity and streamline processes with SOP templates.
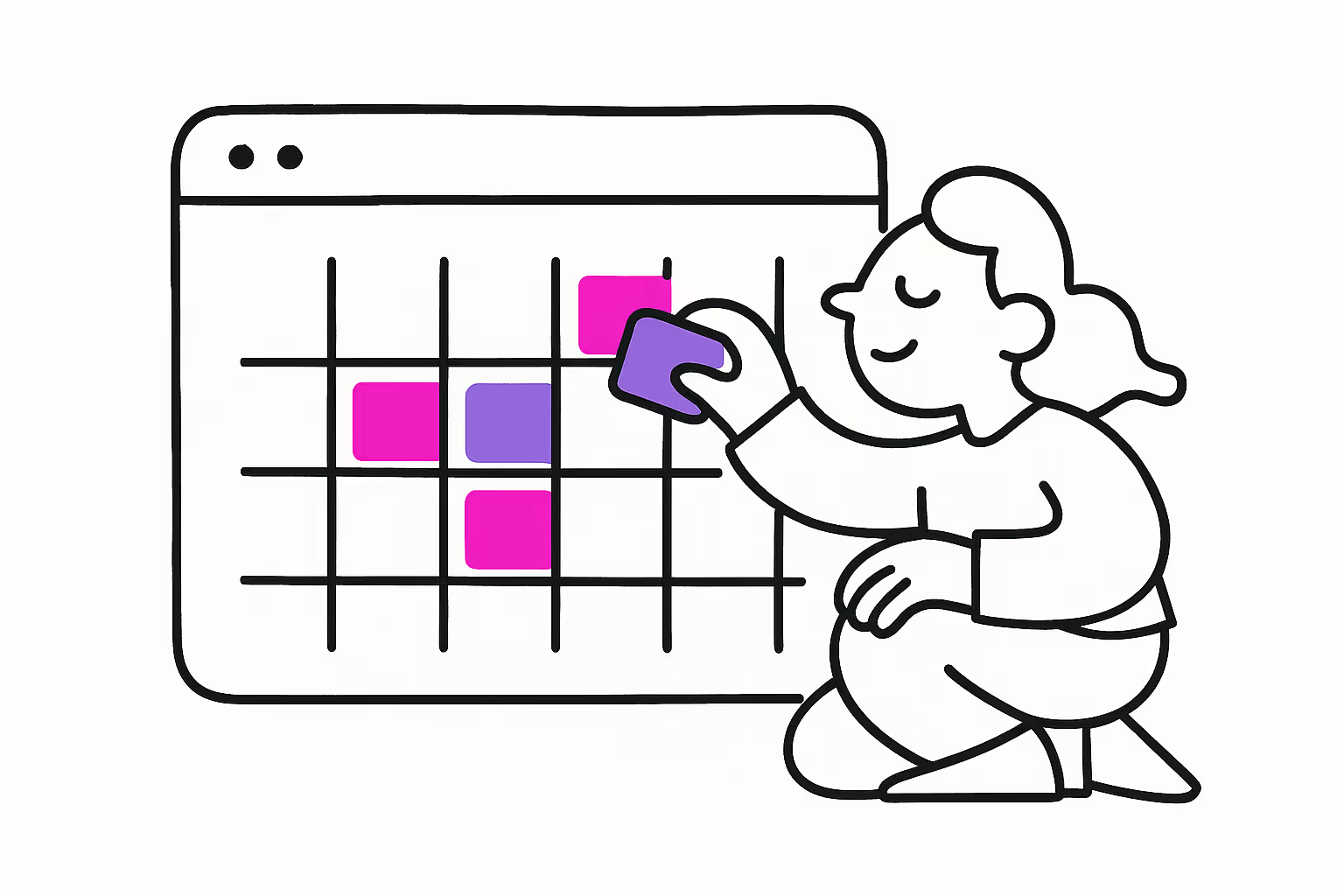
Discover how ClickUp's time-blocking calendar view helps you customize your schedule, manage tasks, and share project timelines while keeping your team aligned.
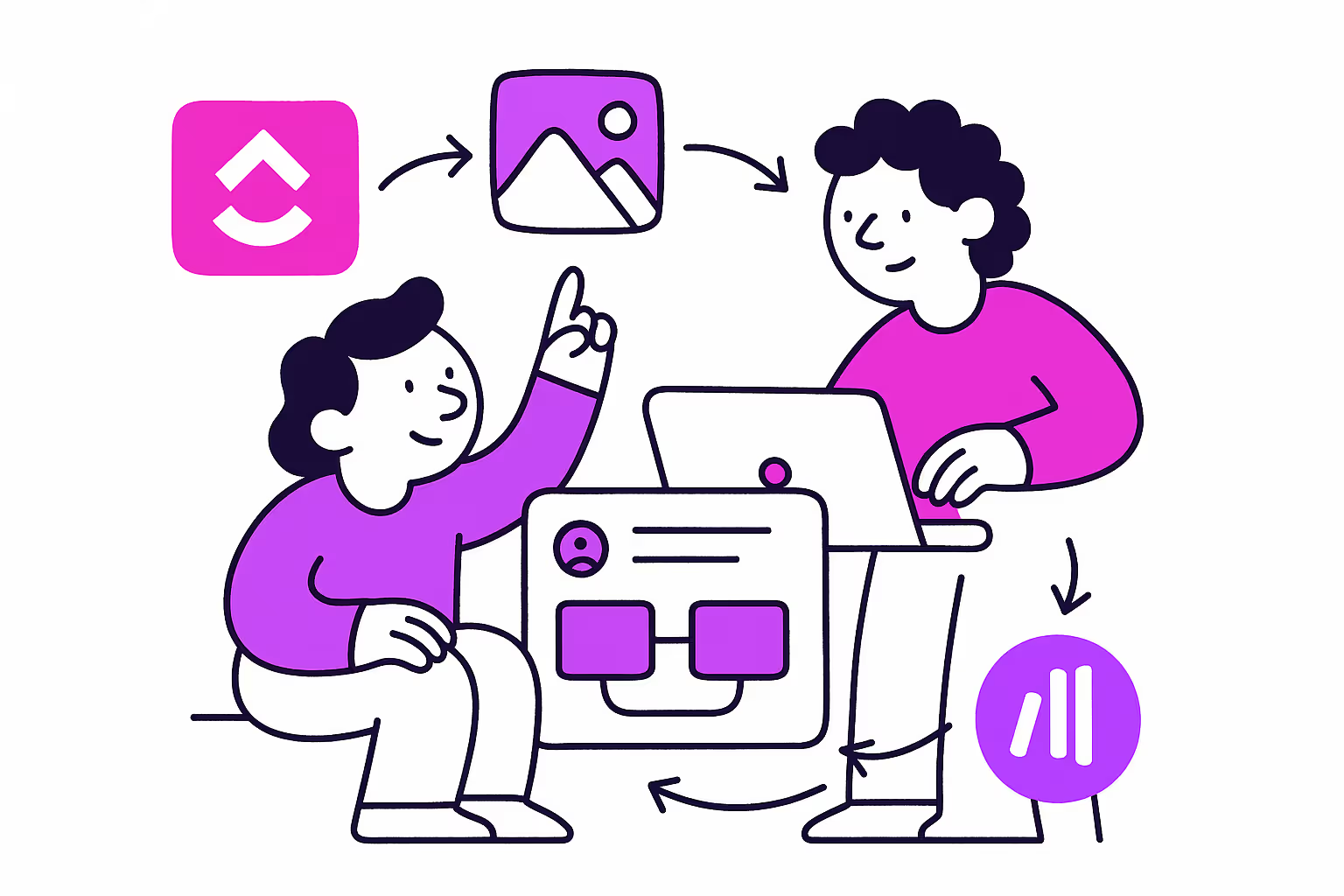
Easily keep your ClickUp workspace organized by learning how to automatically archive tasks marked complete, ensuring a clutter-free environment for future access.
Ready to Transform Your ClickUp Workspace?
Get expert guidance to unlock your team's potential with ClickUp.
Book a free consultation and discover how we can streamline your workflows, boost productivity, and eliminate chaos from your business operations.