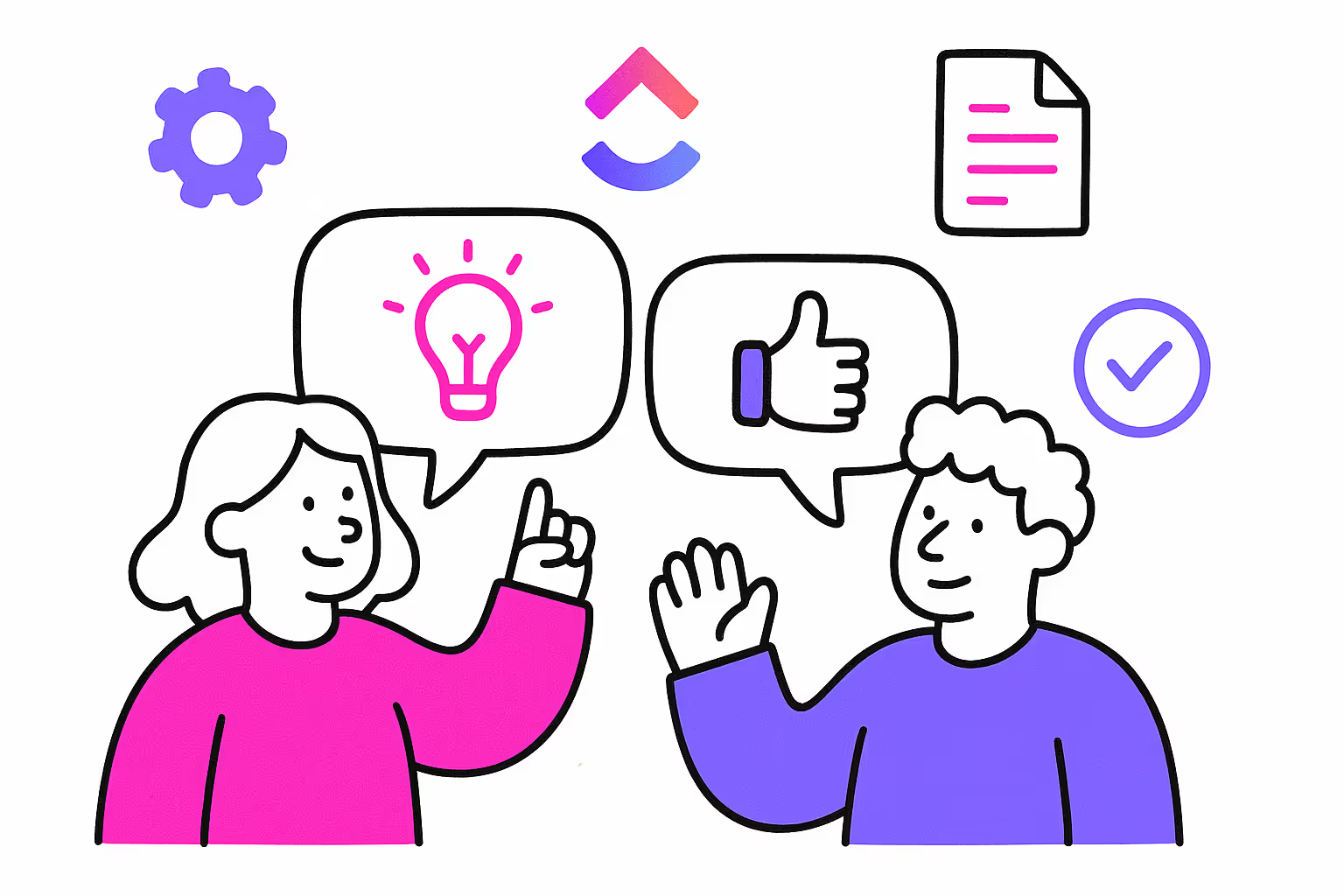Introduction
Work has stayed the same for too long, even though the world around us has changed. Back in 2014, Slack changed how teams communicated. It made it easier for teams to talk, work together, and feel more productive. But now, years later, we’ve started to see the downsides.
Most chat apps, like Slack and Microsoft Teams, don’t truly connect with the tools we use to manage and create work. Even when they try to link with other tools, it often feels clunky and unorganized. This leaves us jumping between apps, dealing with endless notifications, and trying to stay focused amidst the noise.
This way of working makes it hard to stay organized and productive. It’s impractical to chat in one place and manage your work in another.
ClickUp changes this by merging work and conversations into one unified platform. Conversations can happen right next to your tasks, projects, and resources. It eliminates the back-and-forth between apps, helping teams stay clear, focused, and efficient.
This isn’t just another chat tool—it’s a completely reimagined way for teams to collaborate. In this guide, we're going to show you exactly how ClickUp Chat works and how to make the most of it.
What is ClickUp Chat?
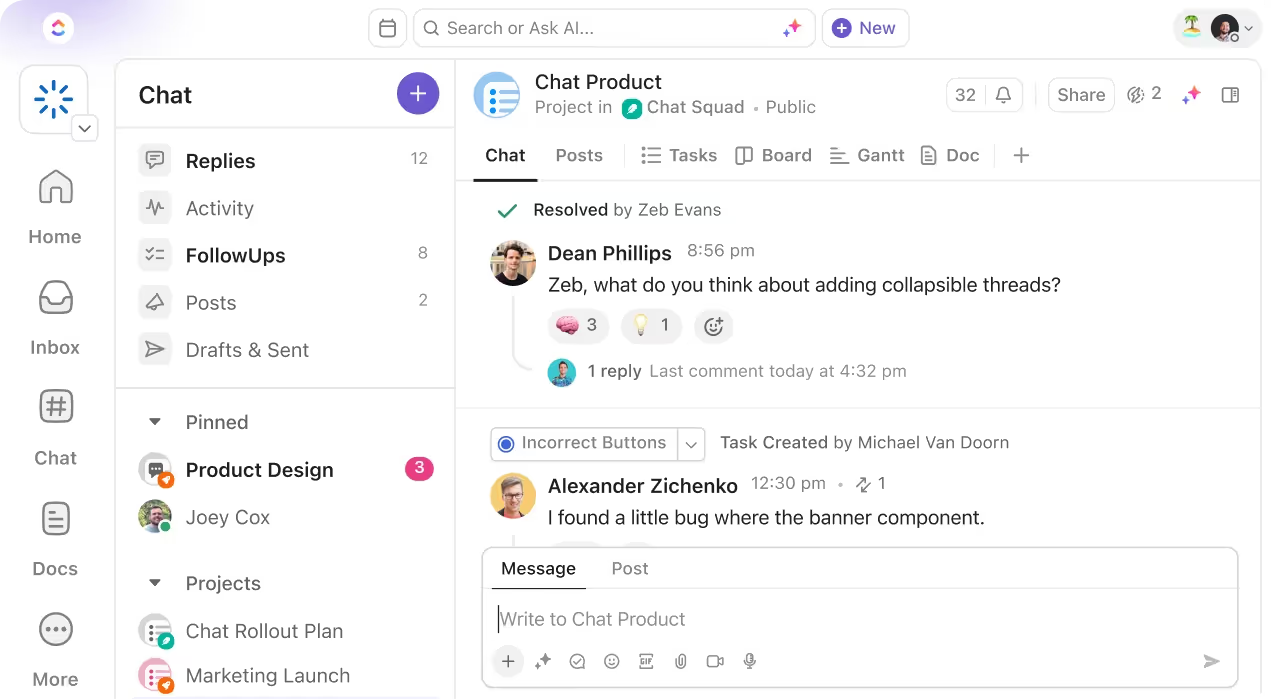
ClickUp Chat Interface
ClickUp Chat is an integrated communication tool within the ClickUp platform, designed to unify team conversations and work management. It addresses the common challenge of fragmented communication by bringing chat and work together in a single application.
Not Just Another Chat App
Here's what makes ClickUp Chat different from regular messaging tools:
- It's connected directly to your tasks - click and chat about specific work items
- You can switch between ClickUp Chat View styles to see conversations the way you prefer
- Everything stays organized by project or team, so important messages don't get buried
- ClickUp Chat support is always just a click away if you need help
Whether your team works from home, the office, or both, ClickUp Chat makes staying connected super easy. Remote teams love it because:
- All work discussions happen in one place
- You can quickly check project status and chat about it
- The ClickUp Chat app works great on phones and computers
- Important conversations are saved right next to the work they're about
For in-office teams, it cuts down on unnecessary meetings and keeps everyone in sync. No more walking over to someone's desk for quick questions - just send them a message in ClickUp Chat!
Key Features of ClickUp Chat
1. Work From Chat
ClickUp Chat lets you do your work directly from your conversations.
- Chat Meets Work: In addition to chatting, you can access projects, tasks, documents, forms, and whiteboards in the same space.
- FollowUps™: Highlight important messages so they don’t get lost in busy conversations, and keep track of action items easily.

FollowUps in Chat
- Turn Messages Into Tasks: With one click, you can convert a message into a task. AI can even write the task details for you based on the conversation.
- Meet in SyncUps: Host video or audio calls inside ClickUp. Share your screen, link tasks, and let AI summarize the call and create action items for you.
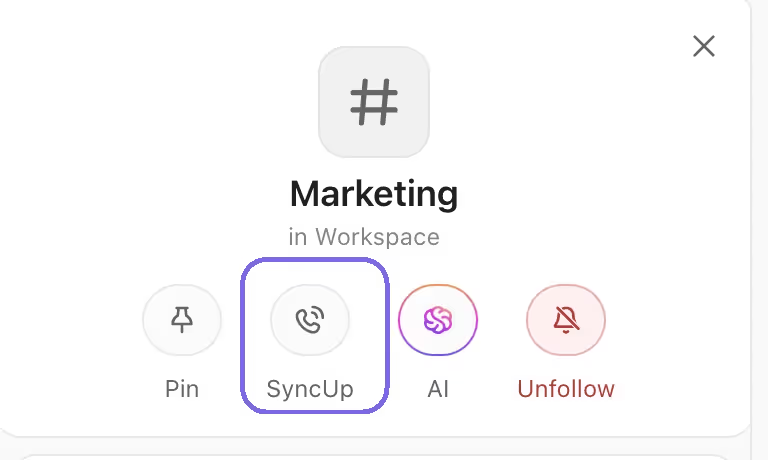
SyncUp with your team in ClickUp Chat
2. Stay Connected to Context
ClickUp Chat links conversations to tasks and projects, so you always have the full picture.
- Linked Conversations: Connect chats to specific tasks so the context is always clear.
- Synced Threads: Keep chats and tasks updated together, no matter where the discussion happens.
- Automatic Links: Tasks and documents mentioned in chats are automatically linked, so you can see everything related to a project in one place.
- Posts for Important Updates: Use Posts to share detailed updates, announcements, or ideas. You can focus on your work, knowing key information is saved in one place.
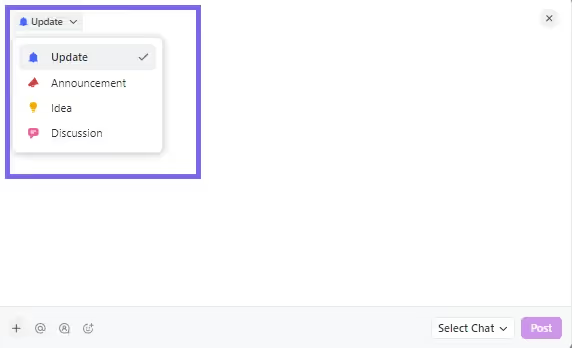
Post Updates, Announcements, Ideas and Discussion posts in Chat
- Team Profiles: Check your teammates’ priorities and schedule meetings directly from Chat.
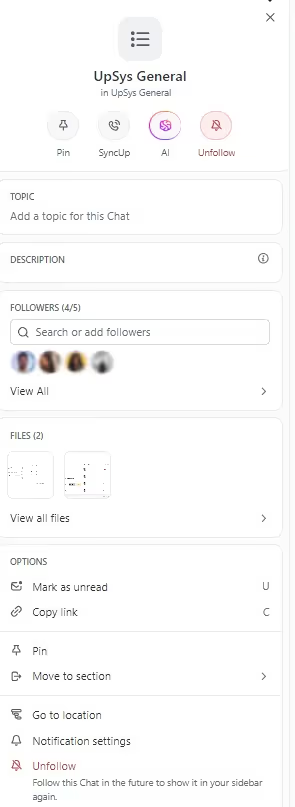
Team Profiles Sidebar
3. Smart AI Tools
ClickUp Chat uses AI to save time and help you stay on top of everything.
- Quick Answers: Ask a question in Chat, and AI will find the answer using your Workspace or connected apps like Google Drive and Salesforce.
- Catch Up Fast: Use AI to summarize what you missed and show only the most important updates and action items.
- Create Tasks Automatically: Turn a chat message into a task in one click, and AI will fill in the details like the task name and description.
- Find Related Work: Easily find tasks, documents, or chats connected to a message without searching manually.
4. All the Features You Expect
ClickUp Chat has everything you’d expect from chat tools, with extra options for customization:
- Private and Group Chats: Start one-on-one or team conversations.
- Organized Threads: Keep chats clean with threads for separate topics.
- Custom Sidebar: Organize your chats and create sections that suit your needs.
- Notifications: Get alerts for mentions, reactions, or specific messages.
- Reminders: Set notifications to revisit important messages later.
- Integration with Apps: Connect tools like GitHub, Figma, and more to make Chat even more powerful.
Why Use ClickUp Chat?
ClickUp Chat isn’t just a messaging app—it’s a workspace where communication leads to action. It helps teams stay organized, make decisions faster, and turn ideas into results, all in one place.
How to Set Up and Use ClickUp Chat
To set up and effectively use ClickUp Chat, follow these steps:
1. Enable the Chat ClickApp
As a Workspace owner or admin, you need to activate the Chat ClickApp:
- Click the Quick Action Menu in the upper-right corner.
- Select "ClickApps."
- Search for "Chat."
- Toggle to enable it.
Note: Enabling the Chat ClickApp will disable the Chat view.
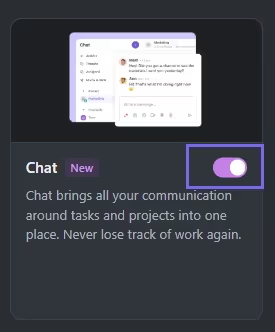
Enable the Chat ClickApp
2. Access Chat
Once enabled, access Chat from the Sidebar:
- Click "Chat" in the Sidebar to open the Chat interface.
On mobile, tap "Chat" in the navigation bar.
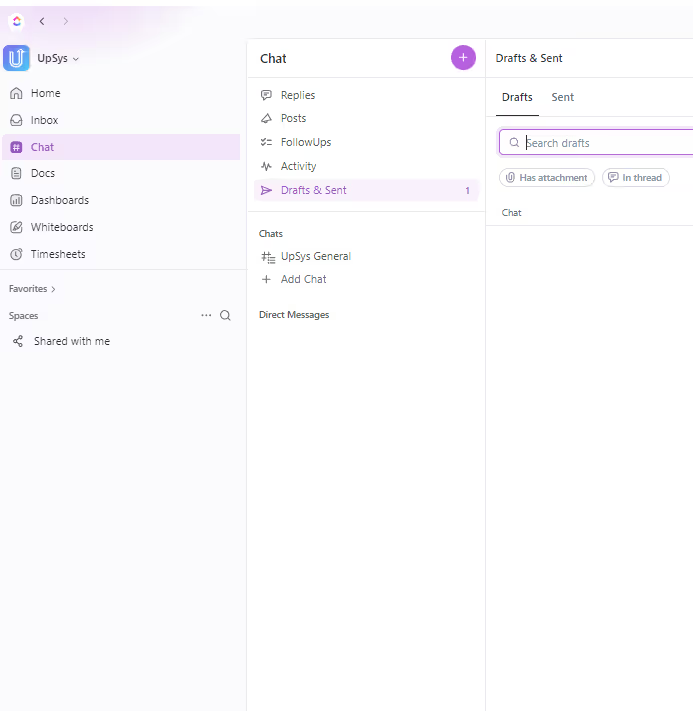
Access Chat from the Sidebar
3. Create a Chat
To start a new conversation:
- Click the plus icon in the upper-right corner of the Chat sidebar.
- Select "New Chat Channel."
- Name the Chat.
- Optionally, toggle "Make Private" to restrict access.
- Click "Create."
This Chat will not be associated with any specific location in your Workspace.
4. Engage in Conversations
Within Chat, you can:
- Send messages with rich text formatting.
- Use @mentions to tag team members.
- Attach files, images, or links.
- Create posts for announcements, discussions, ideas, or updates.
Posts are ideal for sharing important information with your team.
5. Manage Messages
Hover over a message to access options:
- Like: Add a thumbs-up emoji.
- Add Reaction: Choose from various emojis.
- Reply in Thread: Start a threaded conversation.
- Share: Forward the message or copy its link.
- Connect a Task: Link the message to an existing task.
- Create or Assign: Turn the message into a new task.
- Use AI: Summarize the message or generate tasks using ClickUp AI.
These tools help keep conversations organized and actionable.
6. Use AI Features
ClickUp Chat offers AI capabilities:
- Use AI CatchUp: Summarize unread messages to quickly get up to speed.

Use Catch Me Up AI Feature
- AI Task Creation: Automatically generate tasks from conversations.
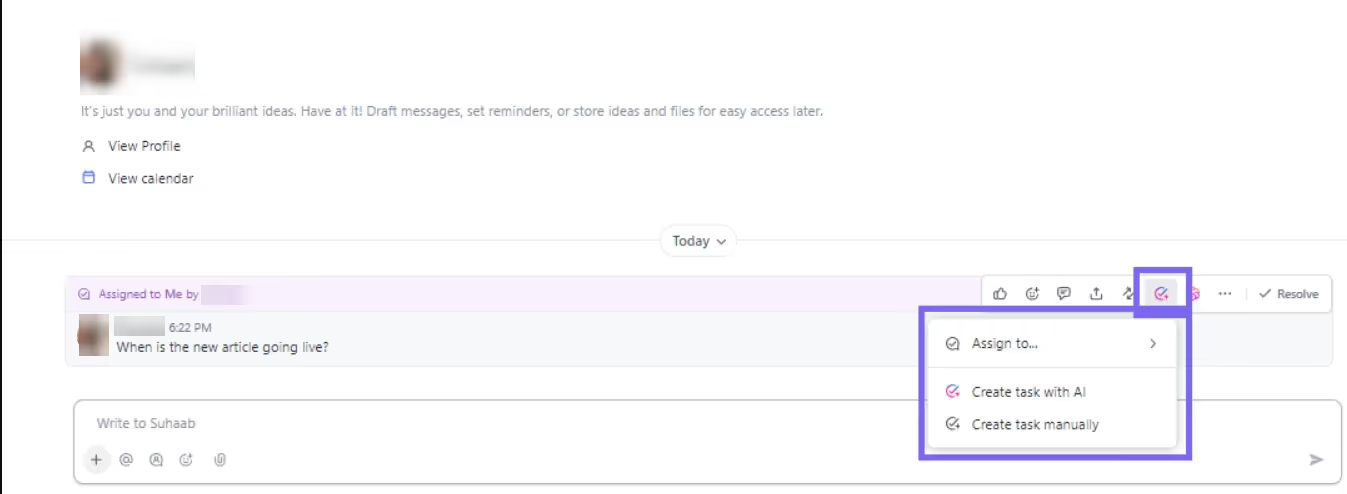
Create and Assign Tasks in Chat
These features improve productivity by simplifying information processing.
7. Organize Chats
Structure your Chats for better navigation:
- Pin Chats: Keep important conversations at the top.
- Create Sections: Categorize Chats and direct messages.
- Sort and Filter: Arrange Chats by recency or alphabetically; filter by unread messages or mentions.
Organizing Chats helps maintain a clear and efficient communication environment.
By following these steps, you can effectively set up and use Chat to improve team collaboration and simplify communication within your Workspace.
ClickUp Chat vs. Competitors
ClickUp Chat distinguishes itself by integrating communication and task management within a single platform, offering a unified workspace that makes it easy to communicate with your team so your team can work in one place. Here's how it compares to other popular communication tools:
1. ClickUp Chat vs. Slack
- Integration with Workflows: ClickUp Chat allows users to convert messages directly into tasks, linking conversations with actionable items. Slack, while excellent for real-time messaging, often requires additional integrations to connect chats with task management tools.
- Comprehensive Features: ClickUp provides a range of project management features, including task tracking, document sharing, and time management, all within the same platform. Slack focuses primarily on communication and relies on third-party apps for extended functionalities.
2. ClickUp Chat vs. Microsoft Teams
- Unified Platform: ClickUp offers an all-in-one solution that combines chat, tasks, documents, and goals. Microsoft Teams integrates with other Microsoft Office 365 tools but may require switching between different applications for various tasks.
- User Experience: Users have reported that ClickUp is easier to administer and aligns better with their business needs compared to Microsoft Teams.
3. ClickUp Chat vs. Google Chat
- Feature Set: ClickUp Chat offers advanced features like AI-powered task creation and comprehensive project management tools. Google Chat provides basic messaging capabilities and integrates well with Google Workspace but lacks the depth of project management features found in ClickUp.
- Customization: ClickUp allows for extensive customization of workflows and views, catering to various project management methodologies. Google Chat offers limited customization options.
In summary, ClickUp Chat offers a more integrated and feature-rich environment for teams seeking to combine communication with comprehensive project management, setting it apart from competitors like Slack, Microsoft Teams, and Google Chat.
Tips and Tricks for Using ClickUp Chat Better
Here are some simple ways to make the most of ClickUp Chat and work more efficiently:
- Organize Chats by Project or Team: Create separate chats for different projects or departments so conversations stay clear and focused.
- Use Text Formatting: Highlight important points by using bold or italics to make your messages stand out.
- Assign Tasks During Meetings: Turn action items into tasks right away so everyone knows what they need to do and by when.
- Connect Other Tools: Use integrations to link apps like Google Drive, Figma, or Salesforce to your ClickUp Chat. This keeps everything in one place and saves time.
Conclusion
Good communication is key to getting work done well, and ClickUp Chat helps you do that by bringing conversations and tasks together in one tool. It keeps your team organized, reduces distractions, and makes it easier to focus on what’s important. Try ClickUp Chat today!
If you want to improve how your team works and communicates, reach out to UpSys Consulting today and see how ClickUp Chat can help your business grow.